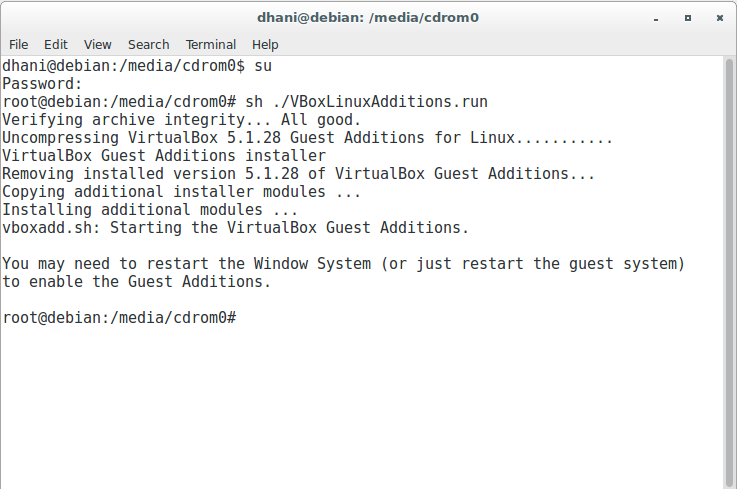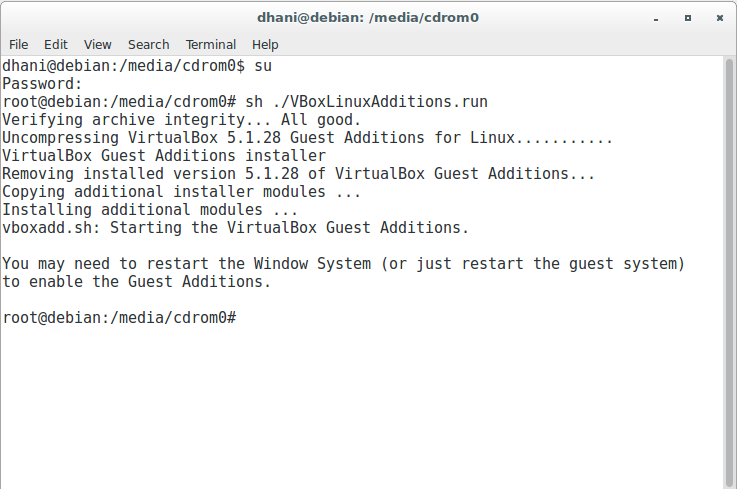Double-click Ubuntu 12.04 LTS (64-bit) (or whatever image you choose). Note: When choosing an LTS, I usually wait 3 months or so for it to stabilize before switching to the latest. For a VirtualMachine, the 64-bit Desktop ISO, something like. Choose the most current LTS (long-term support) release. Check Auto-mount (and perhaps Read-only). Select your Ethernet (wired) adapter from Name:Īlthough you can copy files over the network, it's often convenient to have an auto-mounted folder to be able to copy files the old drag-n-drop way. Select Bridged Adapter for Attached to:. Select your WiFi (wireless) adapter from Name:. I prefer to use the Network in Bridged Adapter mode in which your VM will get it's IP address and other network settings the same way that your regular machine does. More details here: Better Network Settingsīy default the VirtualBox will act as a NAT router and it will not communicate well with other nodes on your network. Here are some things to check under settings that are differentĪs far as I can tell the most important detail is the 128MiB Video RAM,īut running both side-by-side the ICH9 chipset with 3D Acceleration enabled Click Create to finish creating the virtual machineĪt some point VirtualBox decided to make the default settings EXTREMELY SLOW forĪn Ubuntu intallation. Click Continue, Continue, Continue, Continue, Create to create a virtual 8gb SATA drive. Click Continue to accept the default 512mb RAM (you can change this later if needed). Verify that Ubuntu is selected as Version. Verify that Linux is selected as the Operating System. Put Ubuntu 12.04 LTS 64-bit for the name (or whatever version and cpu type). Open VirtualBox (however you do that sort of thing on your OS). Create an Ubuntu-optimized VirtualMachine Note: The guest extensions are for the virtual OS, not your real OS. Note: On Linux you can usually just sudo apt-cache search virtualbox and sudo apt-get install the OSE flavor of VirtualBox and the Host Extensions. Install the Extension Pack (by double-clicking or from the VirtualBox menu). Install VirtualBox (however you do that sort of thing on your OS). Download the appropriate version for your OS. Open your googler and search VirtualBox. Network Settings (Sharing between the host and guest). Topics, Issues, and Pitfalls addressed in this Introduction: In order to use the newest version of Ubuntu with an older version of Parallels, I used to use Parallels on my Mac, but I was annoyed that I would need to pay VirtualBox falls in the same category as VMWare and Parallels, but it is free. 
Getting Started with VirtualBox (and Ubuntu)
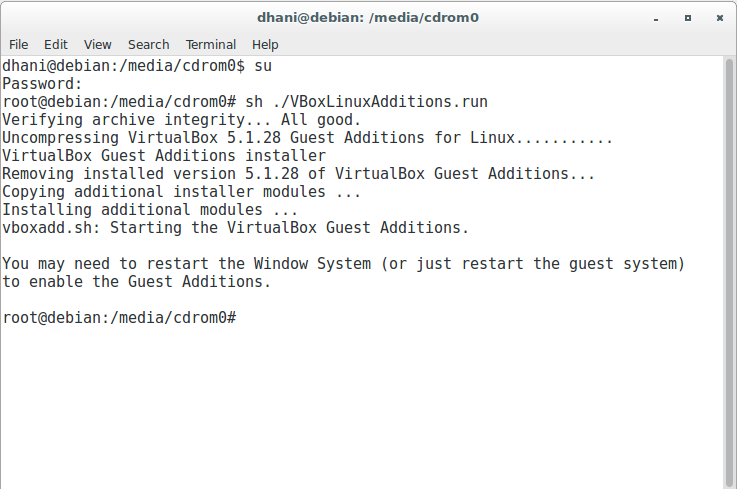
If your Ubuntu runs super slow check out the tips in the Super Slow section below. If the Guest Additions aren't installed automatically, install them from 'Devices' | 'Install Guest Additions'